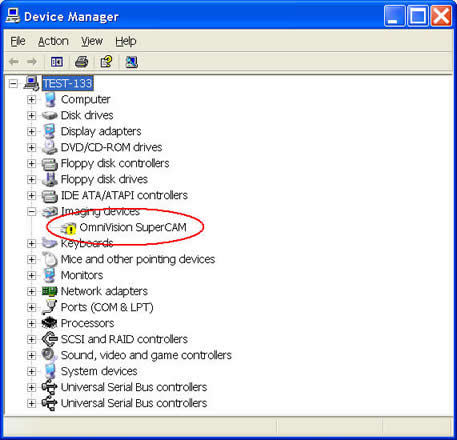
<Fig. 2-2-11>
Notice for Windwos XP Installation :
There are some situation for this device on Windows XP need to replace the device driver.
(1)Because the Windows default device driver setting, sometimes in Windows
XP platform, it may install the old version driver for DocExpress USB device
automatically. The device name is "OmniVison SuperCAM". But older
version device driver does not work correctly. Please reference the following
procedures to modify the device driver for working properly.
(2)When you had install the device "NewImage SuperCam", but it could
be started by Windows (the image device could be a yellow brand on it and the
error code could be 10). Try replace(it means update) the device
driver, it may solve the problem.
This situation could also be occurred changing the USB port for the device.
Please pay the attention to it.
Please correct the device driver for Window XP by the following steps.
Step1 :
Choose Windows control pannel ->System ->Device Manager ->Imaging device
->OmniVision SuperCAM. (If the device name is Newimage SuperCam, omit the
following steps. You are OK.)
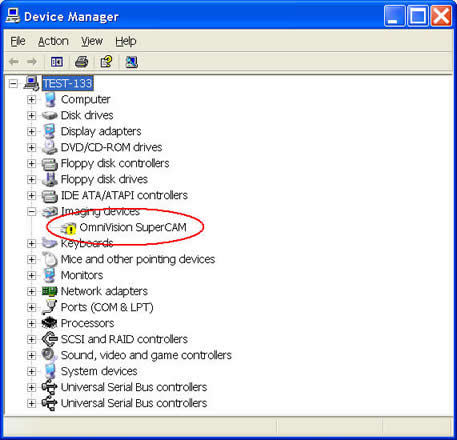
<Fig. 2-2-11>
Step 2 :
Move the cursor on the device and click the mouse left buttom twice. Choose
the "Driver", the "Update Driver" as below figure.
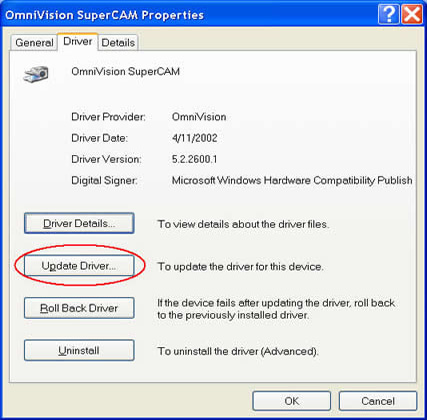
<Fig. 2-2-12>
Step 3 :
For update wizard, choose "No, not this time'", then click the "Next"
button.
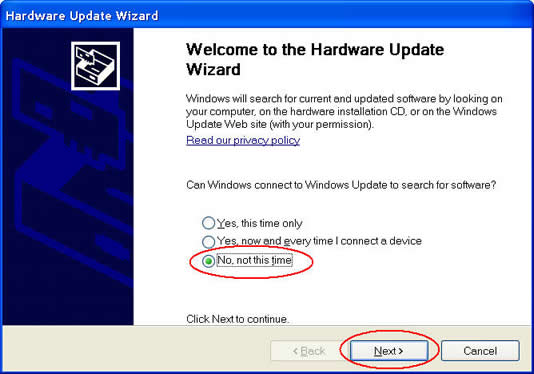
<Fig. 2-2-13>
Step 4 :
Choose "Install from a list or specific location" and click the "Next"
button.
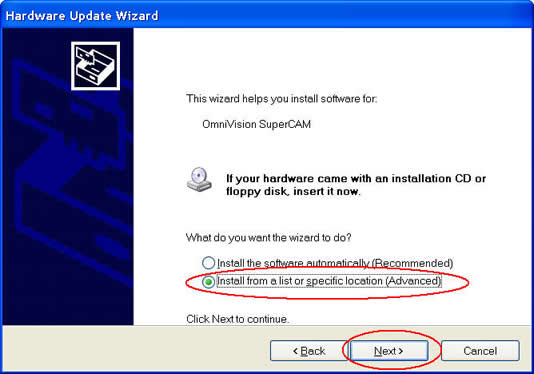
<Fig. 2-2-14>
Step 5 :
Choose "Don't search, I will choose the driver to install" and click
the "Next" button.
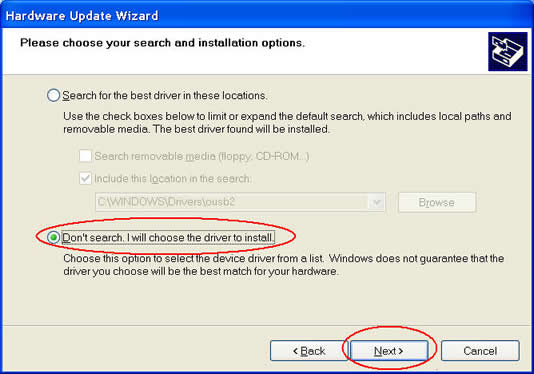
<Fig. 2-2-15>
Step 6 :
Click "Have Disk".
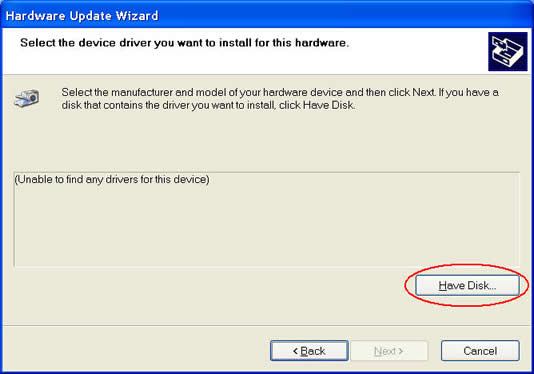
<Fig. 2-2-16>
Step 7 :
Click the "Browse.." button.
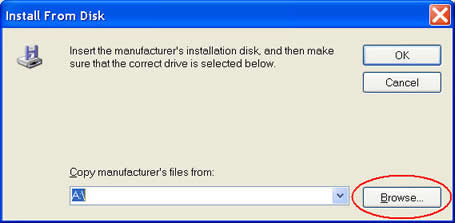
<Fig. 2-2-17>
Step 8 :
Browser for file location, choose the driver file "NIOVUSB2.inf".(It
is included in CD)
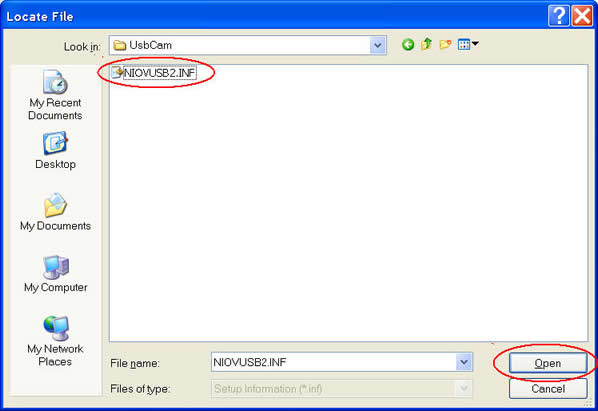
<Fig. 2-2-18>
Step 9 :
For Install From Disk hint, click the "OK" button.
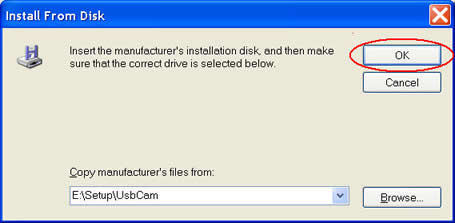
<Fig. 2-2-19>
Step 10 :
Choose the Newimage SuperCam from the list as below and click the "Next"
button.
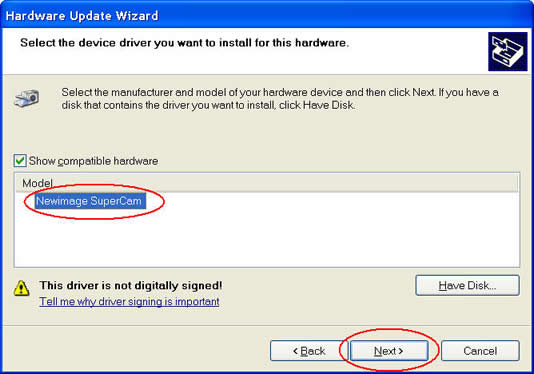
<Fig. 2-2-20>
Step 11 :
Choose "Continue Anyway" to install the driver.
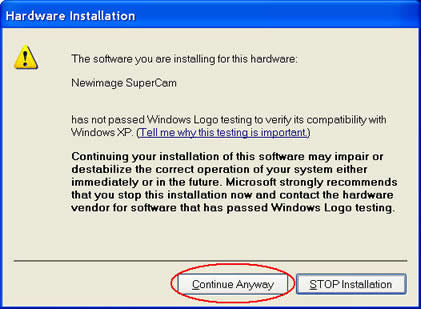
<Fig. 2-2-21>
Step 12 :
The install process is as below.
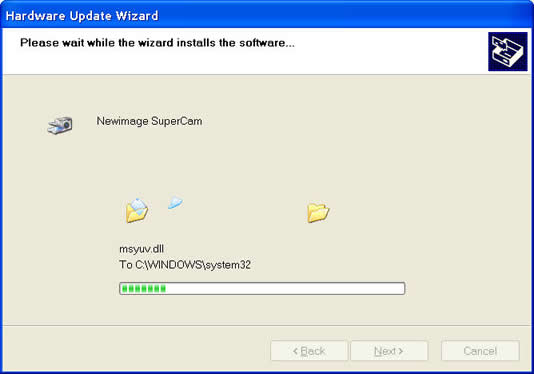
<Fig. 2-2-22>
Step 13 :
When update driver complete, click the "Finish" button.
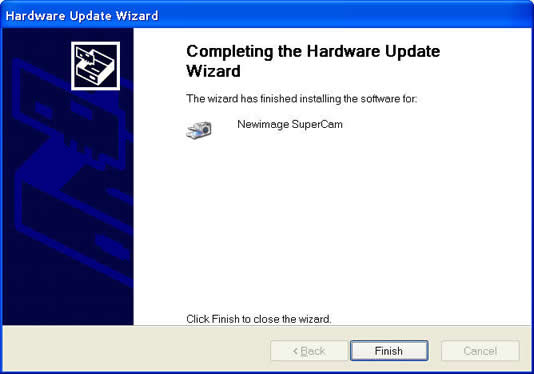
<Fig. 2-2-23>
Step 14 :
In Device Manager to make sure that the imaging device name had changed to Newimage
SuperCam.
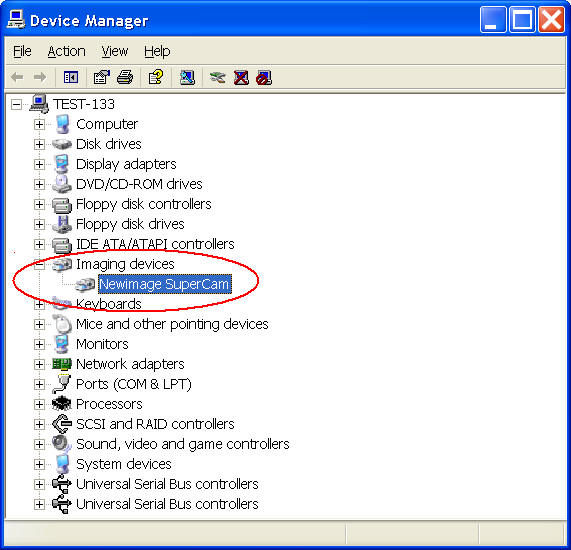
<Fig. 2-2-24>